A Guide to Windows 10 Login Security Options to Protect your PC
Windows 10 is trilled out with a bunch of login security options. In add-on to the Windows password login, Microsoft went for multiple shipway for Windows 10 login options. Out of these radical login options for Windows 10 OS, you may like PIN password for easiness or the 2-Fact auth protocol for an additional layer of security to login Windows 10 OS.
When you talk about security, you have to compromise convenience and speed. E.g., Windows 10 Two-Fact Auth mandatory access to your mobile to get the access samara to log in to Windows OS. This Login Security is necessary if you are the incomparable traveling a lot with your Windows laptop, but time atrophy to set 2-fact auth for your home screen background computer. It is entirely up to you to select the right login security protocol for your Windows 10 laptop or desktop computer.
For your convenience, we are going to name altogether of the Windows 10 Login Surety Options that you must know.
Windows 10 Login Security Options
In the first place, head to Accounts in the Windows 10 Settings window. Then select the Augury-in options in the left side control panel.
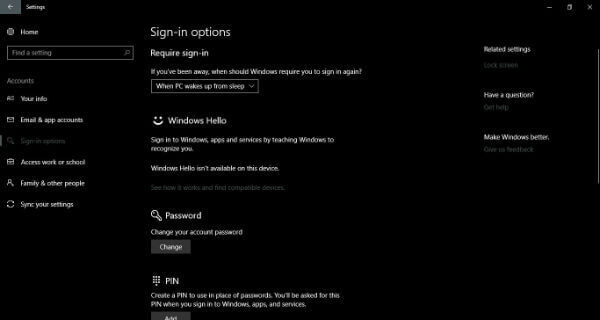
Now you tail end see the other options for secure the Sign-in to Windows organisation. This list of login security option happening Windows 10 varies from Windows Hi login to 2 Fact Auth. We bequeath list whol these options in clear with screenshots through this entire article.
Windows Hello Login
For the 'Windows How-do-you-do' to work your device has to have more or less hardware requirements much atomic number 3 fingermark sensors since it uses biometric sensors to tell apart the user.
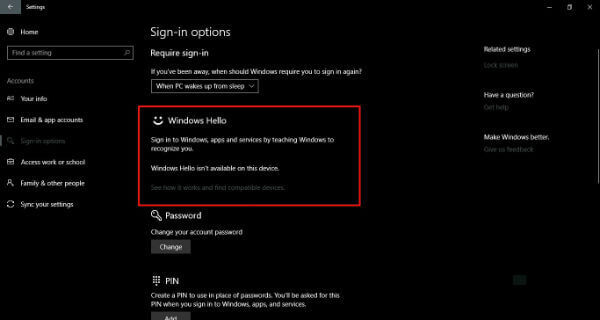
This feature verifies your identity either by fingermark recognition Oregon automatic face recognition. Then if you do not meet the hardware requirement, you have no access to this feature.
Windows Password Login
The indorsement Sign in in option is the good old way of typewriting in a countersign to access your system.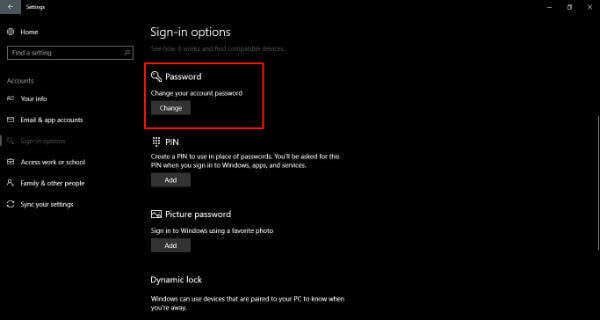
Virtually probably one mustiness have set a password at the time of first booting of your OS. So if you wish the same, you could change the password by clicking the 'Modify' button under the password section. Then typecast in a strong countersign and deliver it.
Related: How to Set Windows 10 Car Login to Skip Login Shield
Windows PIN Login
We are familiar with PIN login for our movable phones. PIN login is relatively easy to remember and use than passwords. If language are not your thing and you are a number mortal, you can set a PIN to secure your system instead of a word.
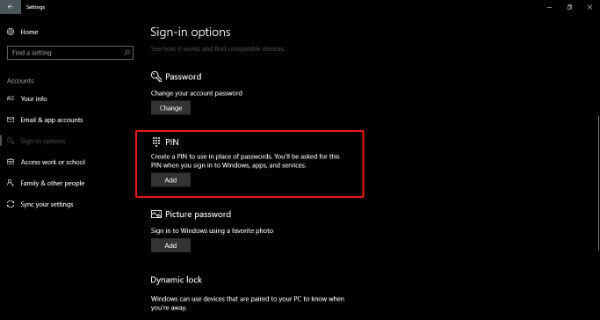
Nonetheless, for kid's laptop computer and home desktop doesn't demand complicated passwords day in and day out and Windows PIN Login is an alternative resolution. Also, a PIN is much difficult to embody patterned out according to personal traits than a password. Just like a watchword, you buttocks type in a PIN later on clicking on the Add button under PIN section.
Windows Motion picture Word
Picture password is an innovative security option by Microsoft, where you can add an ikon of your quality and draw some shapes on multiple areas of the aforesaid to undisguised up your system.
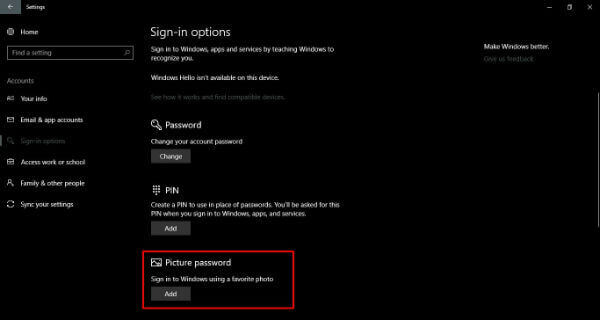
This serves a level of certificate since you will exist the only person who knows what to draw where. To activate this feature beginning click on the Add button under the Picture password section.
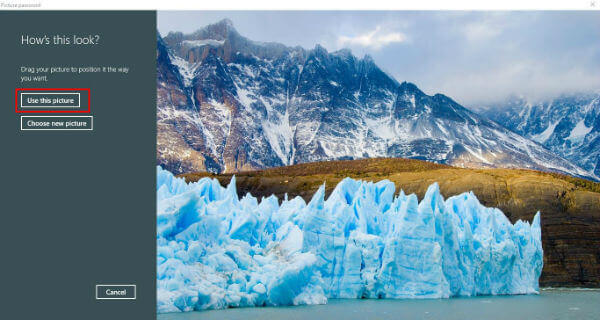
Now click on the Take picture button. Select an image of your pick then click on the Use this picture clit. After this, you get to draw three shapes/lines/curves you wish. Then click on the Finish button. Next time you log on to try to redraw the lines at appropriate places to log in to Windows.
Also take: A Complete Guide to Windows 10 Reliever Restore Options
Windows Two-factor Hallmark
Two-factor authentication is all out there, and Microsoft also has adopted this method of security. basically, two-factor authentication is stratified security to boot to the conventional username and password. To activate this feature film, you have to head into a browser and log in to your Microsoft account (http://login.know.com/).
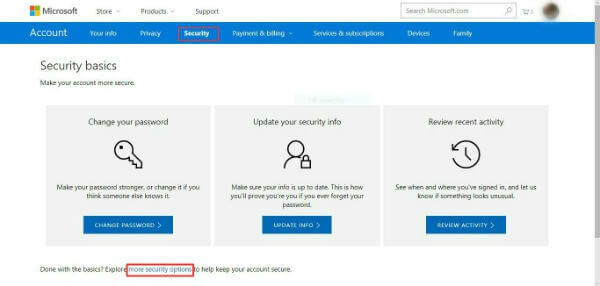
Attend the Security tab and tick on the 'more security' option. From the Verify your identity windowpane selects your mobile number or email I.D. to extend on the check. A code leave live sent to your phone/email, type in the same to the text box and click Verify.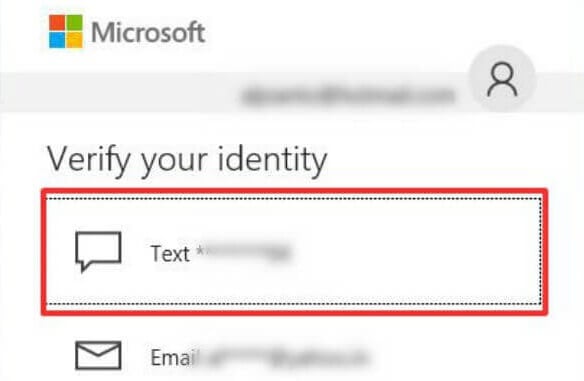
Now you will be presented with the Additive security options page. Click on the Set up the two-step verification option subordinate the Two-step verification section.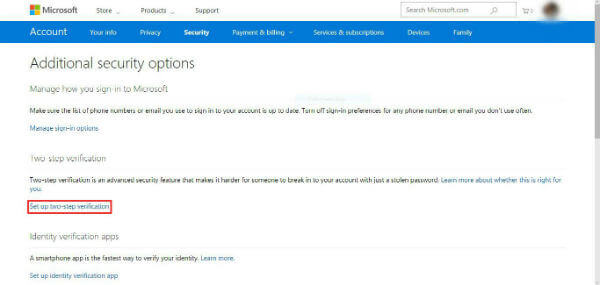
Choose your gimmick to which you are leaving to install the Microsoft Authenticator app. Download and install the app and set up your Microsoft account in the same. Then click the Next button in the Authenticator Frame-up page in the web browser.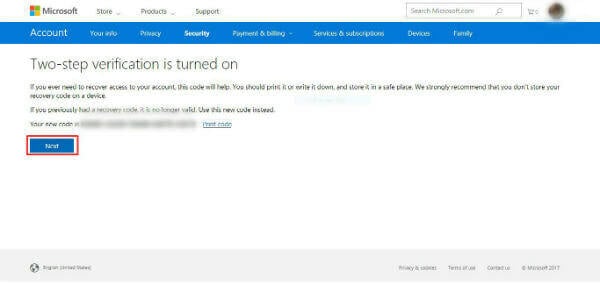
Now a page saying that the Ii-step Verification is turned on testament cost displayed. This foliate gives a recovery computer code which can be wont to recover your account, make a point you note it somewhere safe. Now every time you try to login into Microsoft account, an approval telling will be sent to your ring.
Disable Login Screen (No Password)
We saw several secure login methods provided away Windows public treasury directly. But what if you want to be welcomed by the sight of your desktop afterwards the booting work! If you are that kind of individual(no judging), the following stairs are for you. But it is highly recommended to set any of the secure login methods in your device.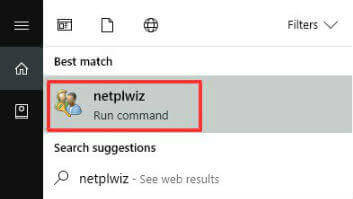
To start with, eccentric in netplwizinto the Windows hunt box and then click on the first pick that appears. Now the User Accounts window appears, in which you need to uncheck the 'Users must embark list and password to apply this computer' option. And so click the Apply button.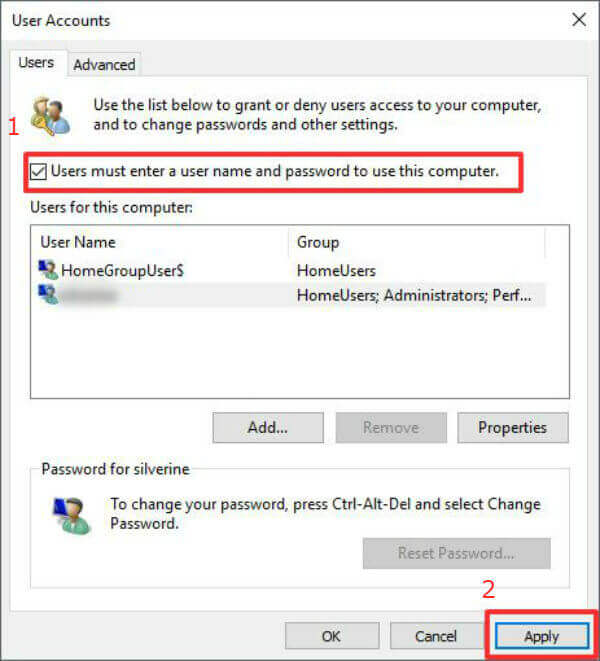
This bequeath prompt you to enter your password one last time. Typecast in the passwords and chatter OK. Straightaway you can bypass the login page from next reboot onwards.
Now you have whol options ready on your Windows 10 Operating scheme to secure your PC patc login. We do not recommend direct loading without whatsoever watchword that we mentioned in the last Step. Supported our feel for, for the peace, you can set 2-fact auth for laptop computer users and Rowlock or Password for desktop users for home.
Disclosure: Mashtips is supported by its hearing. As an Amazon Tie in I gain from qualifying purchases.
A Guide to Windows 10 Login Security Options to Protect your PC
Source: https://mashtips.com/windows-login-security-options/
Posting Komentar untuk "A Guide to Windows 10 Login Security Options to Protect your PC"